
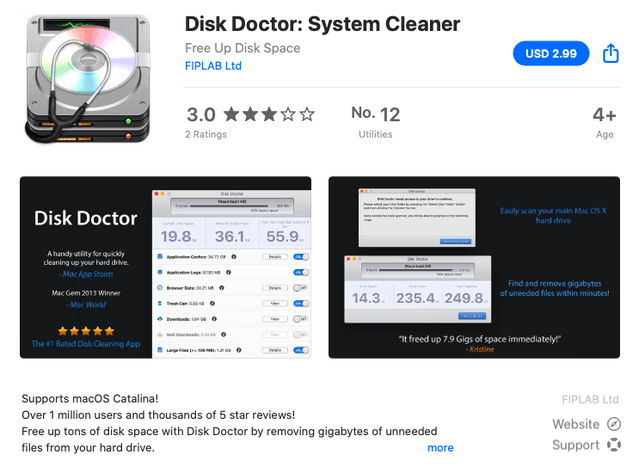
Finder is good at displaying all files, but it cannot just automatically delete duplicates with great accuracy. This is convenient if you have duplicate files that have a similar name as well.Įven though Finder can be a great option to start with – it’s not ideal or as powerful as some third-party picks we’ve tested. Even though you will still have to do the work manually – it won’t be hard to find duplicate files as they’ll have the same name and will be listed one under another. When you see a list, the last step you have to do is go through the list and find duplicate files. Finder will do all the work from there, and it will come up with a list of all files on your Mac. In there, you can set up the kind of file list you would like to look out for and the type of files you would like to list.
THE BEST CLEANER FOR MAC MAC
Finder has one particular option to help every Mac user find and list duplicate files in just minutes.Īll you have to do is open Finder and click File -> New Smart Folder. Many Mac users forget that Apple’s Finder is a mighty tool integrated into every Mac computer. Can my Mac find and delete duplicate files? Note: If you buy something from links on this page we may earn a commission at no extra cost to you.
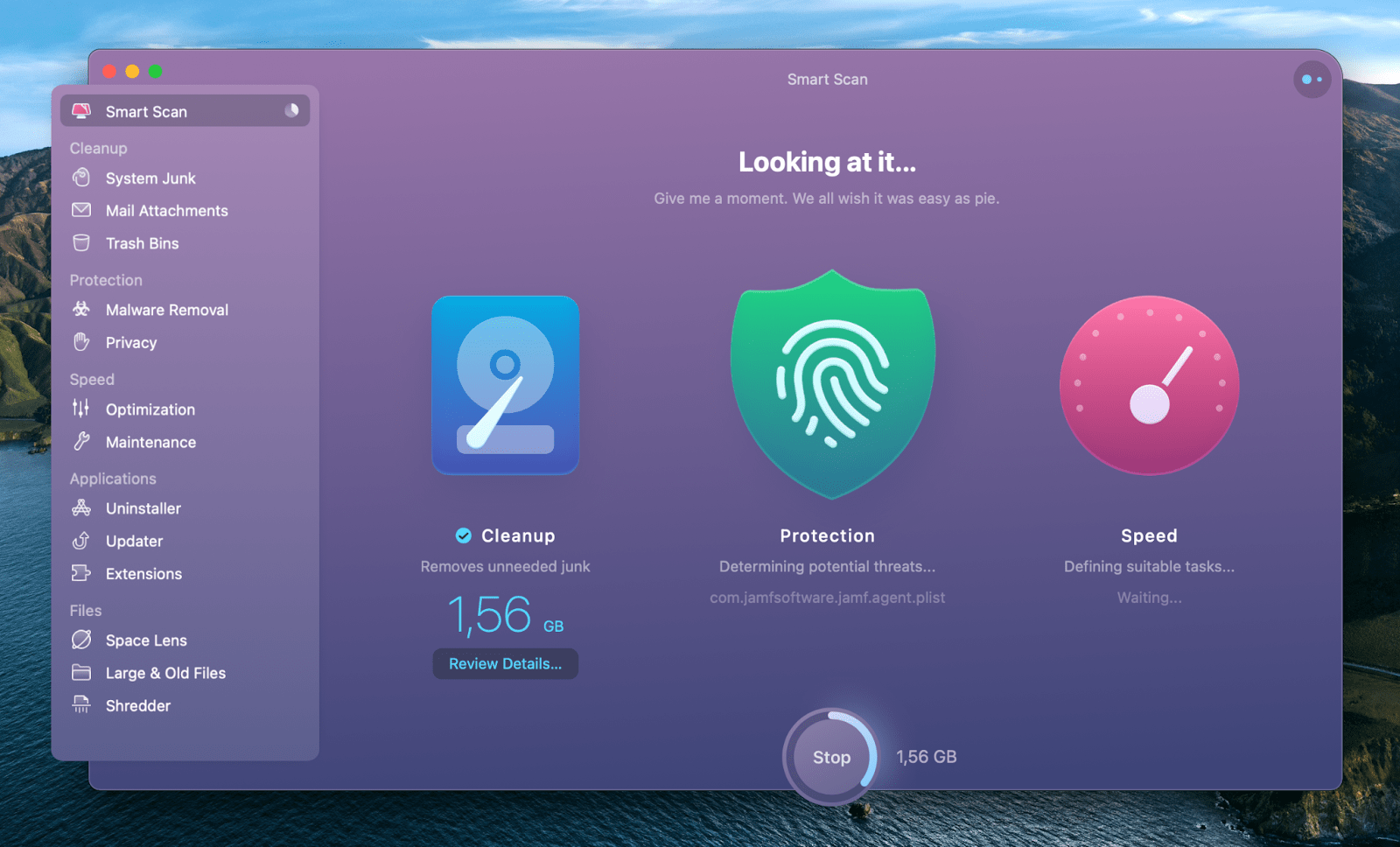
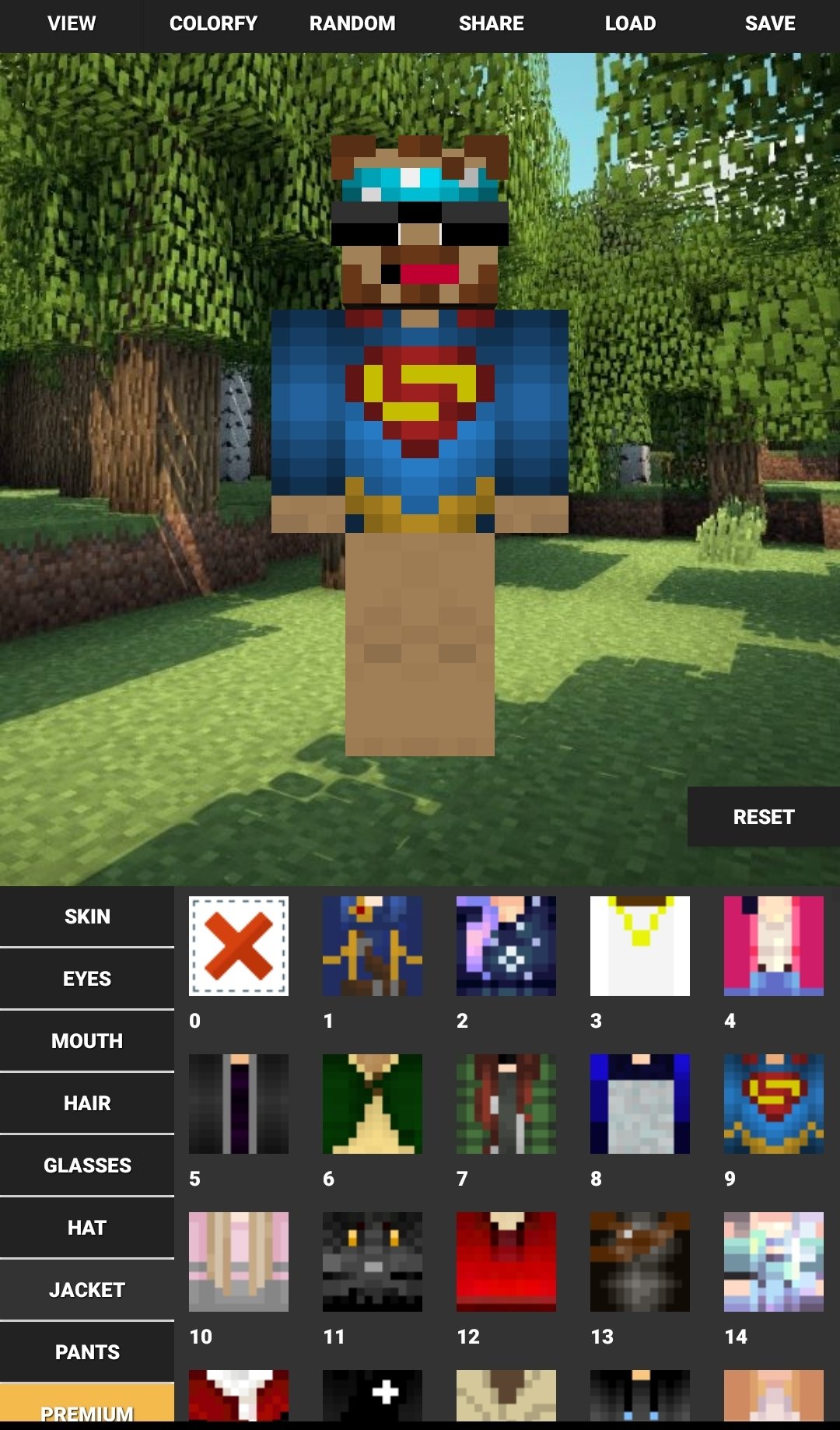
macOS checks the app before it opens the first time to be certain it hasn’t been modified since the developer shipped it. If problems occur with an app, Apple can revoke its authorization. Identified developers are registered with Apple and can optionally upload their apps to Apple for a security check. If there’s ever a problem with an app, Apple removes it from the Mac App Store.Īpp Store and identified developers: Allows apps from the Mac App Store and apps from identified developers. All the developers of apps in the Mac App Store are identified by Apple, and each app is reviewed before it’s accepted.
THE BEST CLEANER FOR MAC SOFTWARE
Select the sources from which you’ll allow software to be installed:Īpp Store: Allows apps only from the Mac App Store. If the lock at the bottom left is locked, click it to unlock the preference pane. On your Mac, choose Apple menu > System Preferences, click Security & Privacy, then click General.


 0 kommentar(er)
0 kommentar(er)
